Click & Touch 2
NEW PRODUCT BY CLEVETURA
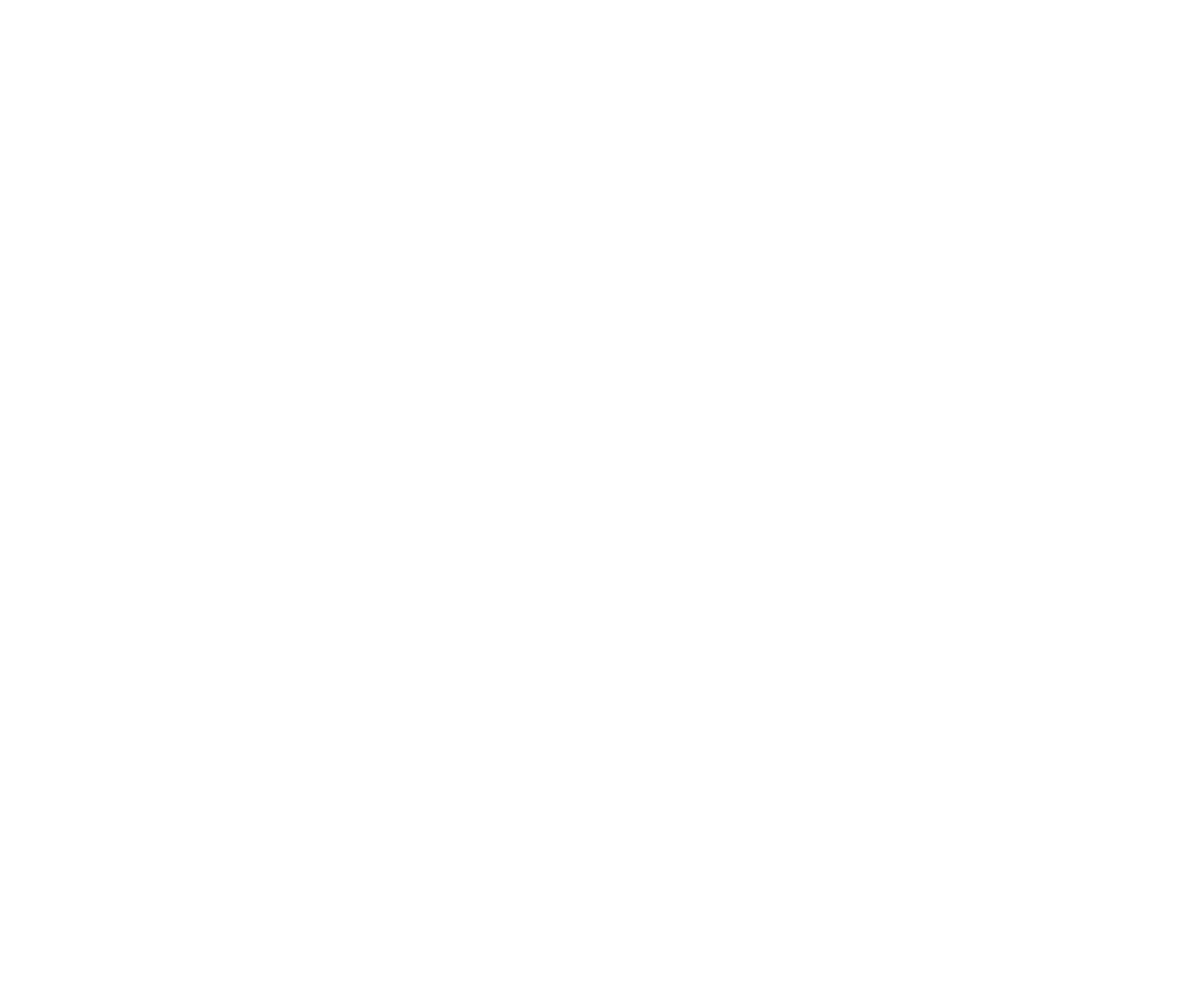
Explore Our Features
control the cursor, click, zoom, and scroll right at the surface of the keyboard itself
Tilda Publishing
The Click&Touch 2 keyboard has more than 84% of its working surface as the touchpad itself. You can use the keyboard as a touchpad to control the cursor, click, zoom, and scroll through content. You have two sliders here: volume control and video file scrolling. You can also use the usual left and right mouse buttons to easily select and drag the necessary objects.
Tilda Publishing






scissors
mechanism
mechanism
big touch
area
area
left & right
click buttons
click buttons
Up to 4 devices
USB Type-C
Bluetooth 4.2

Gesture
Windows preset (FN+Q)
What Click & Touch 2 does
Mac preset (FN+W)
Android preset (FN+E)
iPad OS preset (via App)
1 finger moving
Please note that Click & Touch 2 uses Human Interface Device (HID) drivers (usual mice and keyboard drivers) in order to provide compatibility to wide range of the devices. Means that Click & Touch 2 sends keyboard shortcuts when detecting certain gesture. That's why some Click & Touch's functions could differ from usual touchpad functions. For detailed information how Click & Touch 2 gestures works please see the table below
—








1 finger
tap
tap
2 fingers
moving
moving
1 finger tap and move (without release)
pinch (zoom) gesture
3 or 4 fingers left
2 fingers
tap
tap
3 or 4 fingers right
3 or 4 fingers up
3 or 4 fingers down
—
—
—
—
pointer control
**scroll
left click
right click
***drag and drop
ctrl + plus / minus
Zoom* (if the app support this shortcut)
alt+shift+tab
switch apps
win+tab
multitasking view
win+d
show desktop
—
—
—
—
—
pointer control
**scroll
left click
right click
***drag and drop
command + plus / minus
Zoom* (if the app support this shortcut)
control + →
swipe between full screen apps
control + arrow up
Mission control
control + arrow down
App expose
—
ctrl + plus / minus
Zoom* (if the app support this shortcut)
alt+shift+tab
switch apps
win+tab
win+d
—
Command-Tab
switch apps
Command-Option-D
view app dock
Command+H
show desktop
pointer control
pointer control
—
**scroll
—
**scroll
—
left click
—
left click
—
right click
—
right click
—
***drag and drop
—
***drag and drop
command + plus / minus
Zoom* (if the app support this shortcut)
alt+shift+tab
switch apps
control + ←
swipe between full screen apps
alt+shift+tab
switch apps
Command-Tab
switch apps
—
—
Multimedia
Multimedia keys and sliders
Windows preset (FN+Q)
Mac preset (FN+W)
Android preset (FN+E)
iPad OS preset (FN+R)
arrows left/right
HID Vol Up/Dn
HID Back
HID Home
HID Next/Previous
Playback control (if the app support the shortcut)
Volume Up or Down
Back (supported by Microsoft Explorer, Chrome, My PC and more)
Home (supported by Microsoft Explorer, Chrome, My PC and more)
Key to switch to previous audio/video file (same as at Windows keyboard)
HID Play/Pause
Key to play or pause an audio/video file (same as at Windows keyboard)
Command + [
Ctrl+←
HID Next/Previous
Back (supported by Safari, Chrome, Finder and more)
Home (supported by Safari, Chrome and more)
Next/Previous track (same as at Apple's keyboard )
HID Play/Pause
Play/Pause (same as at Apple's keyboard
HID Play/Pause
Key to play or pause an audio/video file
HID Back
Back
Command + [
Back (supported by Safari, Chrome and more)
Home
Ctrl+←
Home (supported by Safari, Chrome and more)
HID Next/Previous
Key to switch to previous audio/video file
HID Next/Previous
Next/Previous track
HID Play/Pause
Play/Pause
arrows left/right
Playback control (if the app support the shortcut)
arrows left/right
Playback control (if the app support the shortcut)
arrows left/right
Playback control (if the app support the shortcut)
HID Vol Up/Dn
Volume Up or Down
HID Vol Up/Dn
Volume Up or Down
HID Vol Up/Dn
Volume Up or Down
HID Home
HID Mute
Mute/Unmute Mode key (same as at Windows keyboard)
HID Mute
Mute (same as at Apple's keyboard)
HID Mute
Mute/Unmute Mode key
HID Mute
Mute

Play/Pause (F10)

Volume touch slider (F7-F12)

Playback control touch slider (F1-F6)

Mute (F12)
*Zoom shortcut is supported by following applications:
Mac preset – Safari, Chrome, Mail app, Calendar, Finder, Photos and others
Windows preset – Microsoft Explorer, Chrome, Excel, Folder, My PC and others
Android preset – Chrome
iPad OS preset – Safari
**Scroll works in the same way as mouse scroll (not the touchpad scroll).
***Here are some tips for drag and drop function:
1. There is a smart drag feature which allows you to lift a finger for a short time without loosing the selection. It works if finger position is changed (between releasing and pressing) and time at the air is short
2. It could be useful to assist with the second finger while dragging (while selection is active), e.g. make tap and hold with pointing finger of the right hand and then manipulate with pointing finger of the left hand (right pointing finger still should be on the touch surface).
Mac preset – Safari, Chrome, Mail app, Calendar, Finder, Photos and others
Windows preset – Microsoft Explorer, Chrome, Excel, Folder, My PC and others
Android preset – Chrome
iPad OS preset – Safari
**Scroll works in the same way as mouse scroll (not the touchpad scroll).
***Here are some tips for drag and drop function:
1. There is a smart drag feature which allows you to lift a finger for a short time without loosing the selection. It works if finger position is changed (between releasing and pressing) and time at the air is short
2. It could be useful to assist with the second finger while dragging (while selection is active), e.g. make tap and hold with pointing finger of the right hand and then manipulate with pointing finger of the left hand (right pointing finger still should be on the touch surface).
What it does
Shortcut
Shortcut
What it does
Shortcut
What it does
Shortcut
What it does
Shortcut
What it does
Shortcut
What it does
Shortcut
What it does
Shortcut
What it does

Next/Previous (F11/F9)

Home (F8)

Back (F7)










